Adobe Reader X Page Setup Margins Greyed Out

Jul 26, 2011 Adobe Document Cloud gives you the tools to maximize your workflow and get your team running like a well-oiled digital machine. Category Science & Technology. If you need to convert PDF pages from one orientation -- portrait or landscape -- to the other, Adobe Acrobat Standard and Pro include temporary and. Open the View menu in Adobe Reader or Acrobat. Change page orientation at printing time to produce output that converts pages without altering your PDF file itself.
Yesterday, I received a note via email from a consultant who asked:
Why did Adobe eliminate the Previous Page and Next Page buttons from Acrobat X?
Acrobat X (and earlier versions) only display a default set of page navigation tools:
Adding in other Tools
It’s easy to add in all of Acrobat’s page navigation tools and— once you do— they stay that way.
Here’s how:
- Right-click on the Page Navigation section of the toolbar
- Choose the Page Navigation menu item
- Choose Show All Page Navigation Tools
Here’s the result after making this change:
Try Customizing other Toolbars
Try right-clicking on the toolbar and exploring other options to add to the main toolbar.
Here are the ones I normally add:
- Select & Zoom> Marquee Zoom Tool
- Edit> Take Snapshot
- Edit> Advanced Search
- Page Display> Single Page View

If what you see on your Windows 8 screen isn‘t what you want to see on the printout, use the Windows 8 Page Setup dialog box to tweak your content. Page Setup, found on nearly any program’s File menu, offers several ways to flow your work across a printed page (and subsequently your screen).
Page Setup dialog boxes differ among programs and print models, but the following list describes the options that you’ll find most often and the settings that usually work best:
Adobe Reader X Page Setup Margins Greyed Out Word
Size: This option lets your program know what size of paper lives inside your printer. Leave this option set to Letter for printing on standard, 8.5-x-11-inch sheets of paper. Change this setting if you’re using legal-size paper (8.5 x 14), envelopes, or other paper sizes.
Source: Choose Automatically Select or Sheet Feeder unless you’re using a fancy printer that accepts paper from more than one printer tray. People who have printers with two or more printer trays can select the tray containing the correct paper size. Some printers offer Manual Paper Feed, making the printer wait until you slide in that single sheet of paper.
Header/Footer: Type secret codes in these boxes to customize what the printer places along the top and bottom of your pages: page numbers, titles, and dates, for example, as well as their spacing.
Unfortunately, different programs use different codes for their header and footer. If you spot a little question mark in the Page Setup dialog box’s top-right corner, click it; then click inside the Header or Footer box for clues to the secret codes.
Orientation: Leave this option set to Portrait to print normal pages that read vertically like a letter. Choose Landscape only when you want to print sideways, which is a handy way to print wide spreadsheets. (If you choose Landscape, the printer automatically prints the page sideways; you don’t need to slide the paper sideways into your printer.)
Margins: Feel free to reduce the margins to fit everything on a single sheet of paper. Or enlarge the margins to turn your six-page term paper into the required seven pages.
Printer: If you have more than one printer installed on your computer or network, click this button to choose which one to print your work. Click here to change that printer’s settings as well.
When you’re finished adjusting settings, click the OK button to save your changes. (Click the Print Preview button, if it’s offered, to make sure that everything looks right.)
To find the Page Setup box in some programs (including Internet Explorer), click the little arrow next to the program’s Printer icon and choose Page Setup from the menu that drops down.
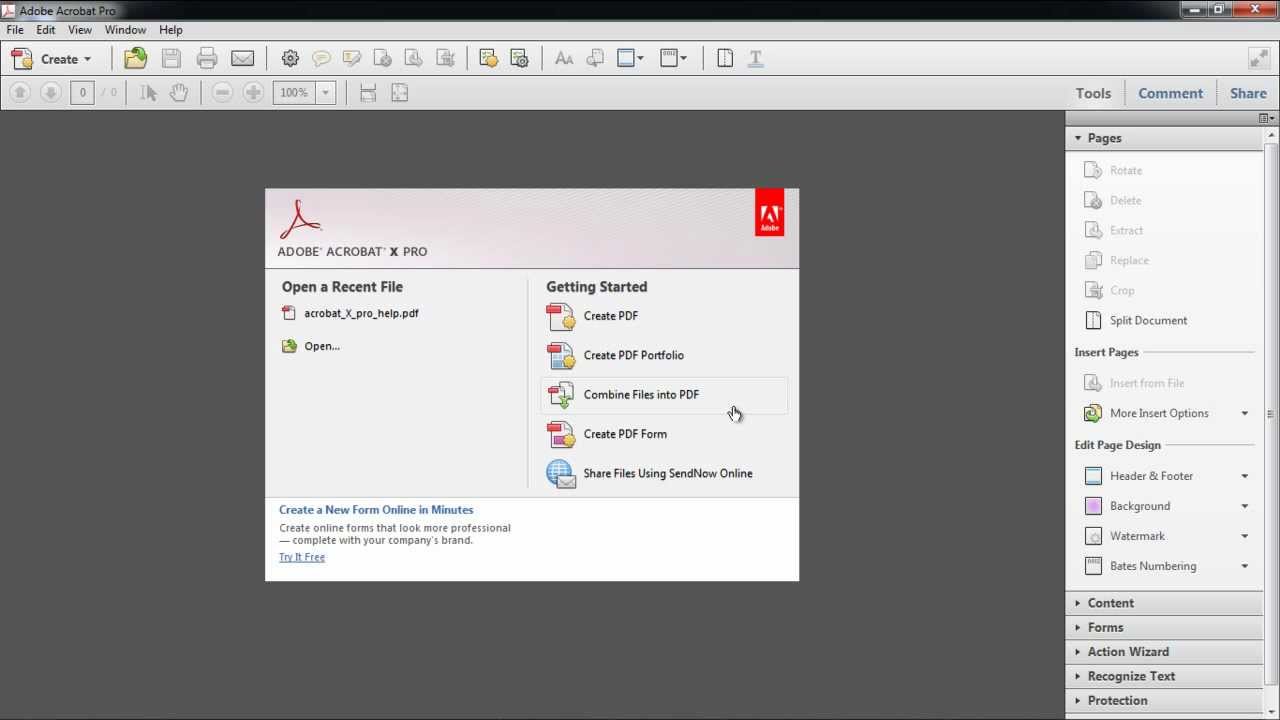
For more information about Windows 8 and its features, explore Windows 8 For Dummies, available online.